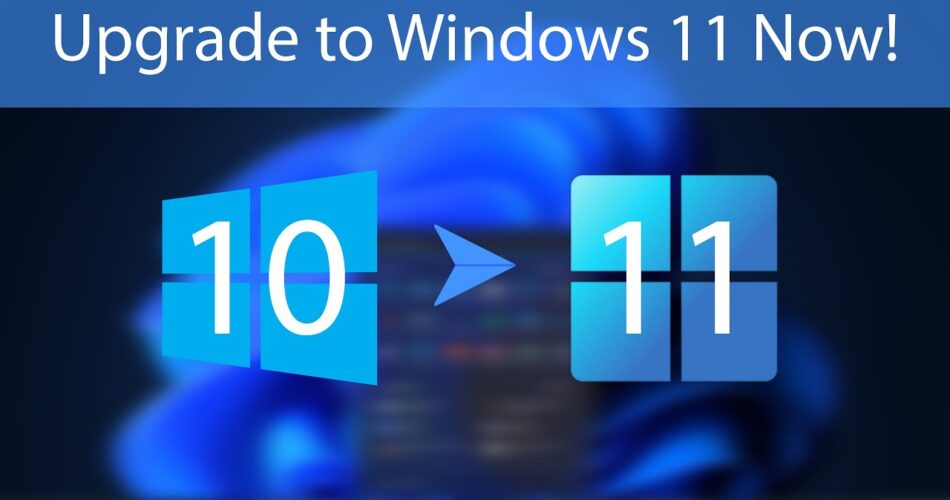Worldwide Giveaway – Whether your Windows 10 computer is eligible for a Windows 11 upgrade or not, there are several ways to jump to Microsoft’s newer OS without paying for it. This is how we upgrade windows 11 for free.
Check for Compatibility
Microsoft has strict Windows 11 upgrade requirements, including Trusted Platform Module (TPM) 2.0 support, Secure Boot enabled in the BIOS, and a supported processor model. To check if your PC is compatible, run Microsoft’s PC Health Check tool. If it isn’t already installed, download it from Microsoft’s PC Health Check support page, install it, and click “Check now” to see if your PC meets the requirements.
Check for the Update
Windows 11 has been available for some time as an update on compatible Windows 10 systems. To see if it’s available for your PC, go to Settings > Update & Security > Windows Update in Windows 10 and click Check for updates. If Windows 11 is available, you can install it directly as an update.
Download With the Installation Assistant
If Windows 11 isn’t showing up as an update, you can use Microsoft’s Windows 11 Installation Assistant. Go to the Download Windows 11 page, click the Download now button under the Windows 11 Installation Assistant section, and run the Windows11InstallationAssistant.exe file. Follow the prompts to upgrade your PC to Windows 11.
Use Microsoft’s Media Creation Tool
Another option is to use Microsoft’s Media Creation Tool, which lets you create installation media for Windows 11. This method is useful for updating your current PC and setting up installation media for other devices. Download the tool from the Download Windows 11 page and follow the instructions to create a USB drive or ISO file with the installation files. Run the setup.exe file from the USB drive or mounted ISO to start the upgrade process.
Head to Windows 11
You can also directly download the Windows 11 ISO file. Go to the Download Windows 11 page and select Windows 11 from the drop-down menu under the Download Windows 11 Disk Image (ISO) section. After downloading the ISO file, double-click it, then double-click the setup.exe file. Follow the prompts to upgrade your PC to Windows 11.
Use Rufus to Upgrade an Unsupported PC
If your PC doesn’t meet the Windows 11 requirements, you can use the free third-party Rufus tool to bypass these restrictions. Download the Windows 11 ISO file as explained earlier, then download and install Rufus from its website. Launch Rufus and insert a USB stick with at least 8GB of free space. In Rufus, click the SELECT button and choose the Windows 11 ISO file. Ensure Standard Windows installation is selected under the Image option. Click START, then check the box for Remove requirement for 4GB+ RAM, Secure Boot, and TPM 2.0 in the pop-up window. Click OK to confirm and set up your USB drive.
Insert the prepared USB drive into the PC you want to upgrade, open the drive in File Manager, and double-click the setup.exe file. Follow the prompts to upgrade to Windows 11, making sure to keep your personal files and apps.
Conclusion
Upgrading to Windows 11 can be a straightforward process whether your PC meets the official requirements or not. Using the methods described, you can enjoy the new features and improvements of Windows 11 without purchasing a new device.