Worldwide Giveaway – Want to see your frame rate while gaming? Here’s how to turn on in-game settings and enable monitoring programs to help track FPS, as well as CPU and GPU usage. How to See Your Frames Per Second (FPS) in Games.
Understanding Frame Rate: Why It Matters
Your frame rate, measured in frames per second (FPS), indicates how smoothly a game runs on your PC. A higher FPS means smoother on-screen motion, which is crucial for an optimal gaming experience. Knowing your frame rate helps you evaluate your hardware’s performance and can guide you in tweaking settings for the best balance between graphics quality and game performance.
Built-In FPS Counters: Quick and Easy Solutions
Steam
For games launched via Steam, you can enable the in-game frame rate counter by navigating to Steam > Settings > In-Game. Ensure “Enable the Steam Overlay while in-game” is checked, then use the “In-game FPS counter” drop-down to choose the counter’s screen location. You can also opt for the high-contrast mode for better visibility.
Ubisoft Connect
In the Ubisoft Connect app, click the hamburger menu and select Settings. Under the General tab, enable “Display FPS counter in game” to monitor your frame rate.
GOG Galaxy
While GOG Galaxy lacks a dedicated setting, you can press Ctrl + Shift + Tab during gameplay to see a small FPS tracker on your screen.
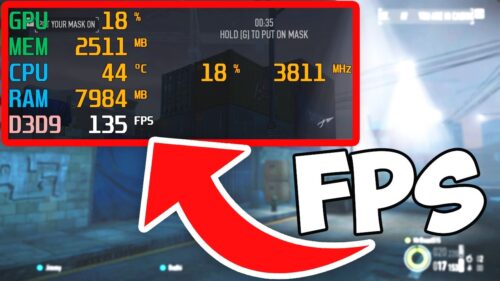
Advanced Monitoring: Detailed Performance Stats
If you need more detailed information, several tools provide comprehensive performance metrics, including CPU, GPU, RAM, and VRAM usage.
MSI Afterburner
MSI Afterburner, primarily an overclocking tool, offers a detailed and customizable overlay for tracking various stats. Install it with the bundled RivaTuner Statistics Server. Open the app, click the Settings gear, and navigate to the Monitoring tab. Enable the stats you want and select “Show in On-Screen Display.” Assign a shortcut in the On-Screen Display tab to toggle the overlay in-game.
Windows Xbox Game Bar
Your Windows PC includes an FPS counter through the Xbox Game Bar overlay. Activate it with Win + G, and you’ll see performance data in the lower-left widget. Pin the widget for continuous display during gameplay and customize it via the Performance options icon.
Graphics Card Utilities: Nvidia and AMD Options
Nvidia
Nvidia’s new app combines GeForce Experience and Nvidia Control Panel. Press Alt-Z to open the overlay, select Statistics, and customize the displayed performance data, including FPS, CPU usage, and GPU temperature.
AMD
For AMD graphics cards, use Radeon Software. Open it, go to the Performance tab, and enable FPS, GPU, VRAM, and RAM stats. In the Overlay tab, enable “Show Metrics Overlay” for in-game display.
In-Game Frame Rate Monitors
Many games offer built-in FPS monitors in their settings menus, especially useful for online games that also display latency.
- Apex Legends: Settings > Gameplay > Performance Display
- Call of Duty: Warzone: Settings > Interface > Telemetry
- Destiny 2: Game Options > Settings > Gameplay
- Dota 2: Settings > Options > Advanced Options
- Fortnite: Settings > Video > Show FPS
- Halo Infinite: Settings > UI > FPS Counter
- Helldivers 2: Press F2 or F5
- League of Legends: Press Ctrl + F
- Overwatch 2: Options > Video > Details
- Rainbow Six Siege: Options > Gameplay > Display Game Info
- Roblox: Press Shift + F5
- Rocket League: Options > Interface > Performance Graphs
- Valorant: Settings > Video > Stats
- World of Warcraft: Press Ctrl + R
Additional Tools and Tips
If the above methods don’t meet your needs, third-party tools like Fraps and FPS Monitor offer additional features, although some may require a purchase. These tools can provide more comprehensive monitoring solutions tailored to your preferences.
Conclusion
Monitoring your FPS and other performance metrics can significantly enhance your gaming experience by helping you optimize settings and identify hardware bottlenecks. Whether you use built-in tools, graphics card utilities, or third-party software, keeping an eye on your frame rate ensures you get the best possible performance from your gaming setup. We hope you understand How to See Your Frames Per Second (FPS) in Games.

