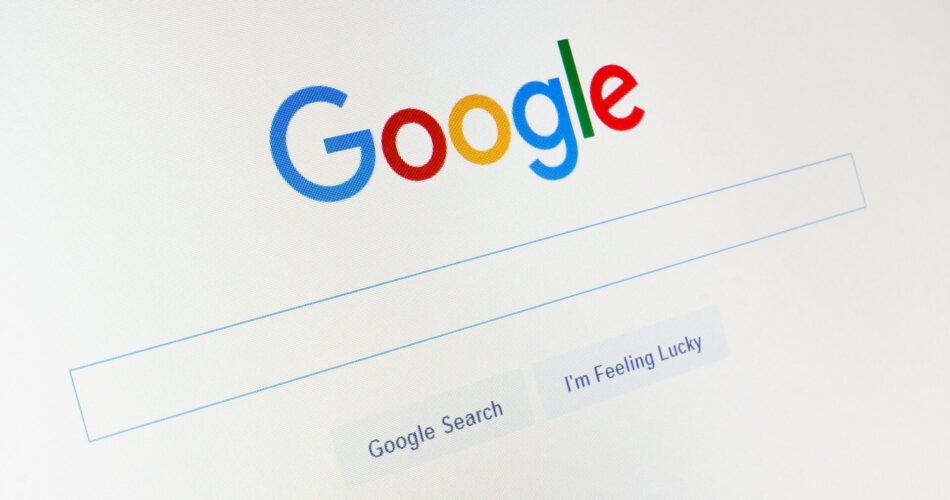Worldwide Giveaway – Google offers various tools to keep track of your online activity, including your search history and browsing activity. Viewing and managing this information can help you understand your online habits, improve your security, and maintain privacy. This guide will walk you through the steps to view and manage your Google search activity and browsing history.
Introduction
Importance of Viewing Search Activity and Browsing History
Understanding your search activity and browsing history can offer several benefits:
- Personal Insight: Gain insights into your online behavior and interests.
- Security: Detect any unauthorized access to your accounts.
- Privacy Management: Control the information Google stores about you.
Legal and Privacy Considerations
When managing your search activity and browsing history, it’s important to be aware of privacy implications. Ensure that you have control over who can view your data and understand how this information is used by Google.
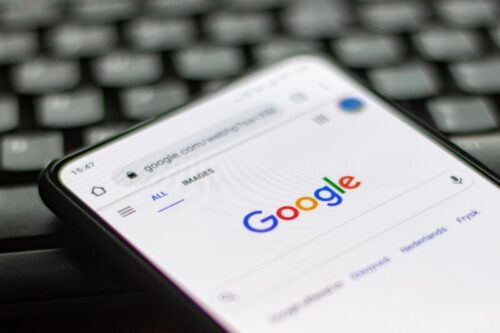
How to View Your Google Search Activity
Accessing Google My Activity
Google My Activity is a central place where all your Google-related activities are logged. Here’s how to access it:
- Log in to Your Google Account:
- Go to Google My Activity.
- Log in with your Google account credentials.
- Navigating the Dashboard:
- Once logged in, you will see a dashboard displaying your recent activities.
- Activities are categorized by type, such as web searches, YouTube history, and app activity.
Viewing Search Activity
- Using the Filter Option:
- Click on “Filter by date & product” to narrow down your search activity.
- Select “Search” to view only your Google search history.
- Detailed View:
- Click on individual entries to see more details about each search, including the exact time and related activities.
How to View Your Google Browsing History
Accessing Google Chrome History
If you use Google Chrome as your browser, you can view your browsing history directly in the browser.
- Open Google Chrome:
- Click on the three-dot menu in the upper-right corner.
- Select “History” and then “History” again from the dropdown menu.
- Using the History Page:
- The History page will display a list of websites you have visited.
- You can use the search bar at the top to find specific sites or pages.
Syncing Across Devices
If you have Chrome Sync enabled, your browsing history will be synced across all devices where you are logged in with your Google account.
- Enabling Chrome Sync:
- Go to the three-dot menu and select “Settings”.
- Click on “Sync and Google services” and ensure that “Sync” is turned on.
Accessing from Google My Activity
Your browsing history can also be accessed through Google My Activity.
- Using My Activity:
- Go to Google My Activity.
- Filter by “Chrome” to see your browsing history alongside other activities.
Managing Your Search Activity and Browsing History
Deleting Specific Entries
- From My Activity:
- Click on the three-dot menu next to an activity entry.
- Select “Delete” to remove that specific entry.
- From Chrome History:
- On the Chrome History page, check the box next to the entries you want to delete.
- Click on “Delete” at the top of the page.
Deleting Activity by Date or Product
- Using My Activity:
- Use the “Filter by date & product” option.
- Select the date range and product, then click on “Delete”.
Setting Up Automatic Deletion
Google allows you to set up automatic deletion of your activity after a specific period.
- Configuring Auto-Delete:
- Go to Google My Activity.
- Click on “Activity controls” in the left-hand menu.
- Under “Web & App Activity”, click on “Manage Activity”.
- Click on “Auto-delete” and choose your preferred time frame (3 months, 18 months, or 36 months).
Security and Privacy Considerations
Controlling What Google Tracks
You can control what types of activity Google tracks and stores.
- Adjusting Activity Controls:
- Go to Google My Activity.
- Click on “Activity controls” in the left-hand menu.
- Toggle off the activities you don’t want Google to track, such as Web & App Activity, Location History, or YouTube History.
Using Incognito Mode
Using incognito mode in Google Chrome prevents your browsing history from being saved.
- Enabling Incognito Mode:
- Open Chrome and click on the three-dot menu in the upper-right corner.
- Select “New incognito window”.
Reviewing Security Settings
Regularly review your Google account security settings to ensure your data is protected.
- Conducting a Security Checkup:
- Go to Google Account Security Checkup.
- Follow the prompts to review and update your security settings.
Conclusion
Viewing and managing your Google search activity and browsing history is crucial for maintaining privacy and security. By understanding how to access and control this data, you can ensure that your online activities are monitored responsibly and your personal information is protected. Regularly reviewing your settings and using tools like incognito mode can further enhance your privacy and security online.