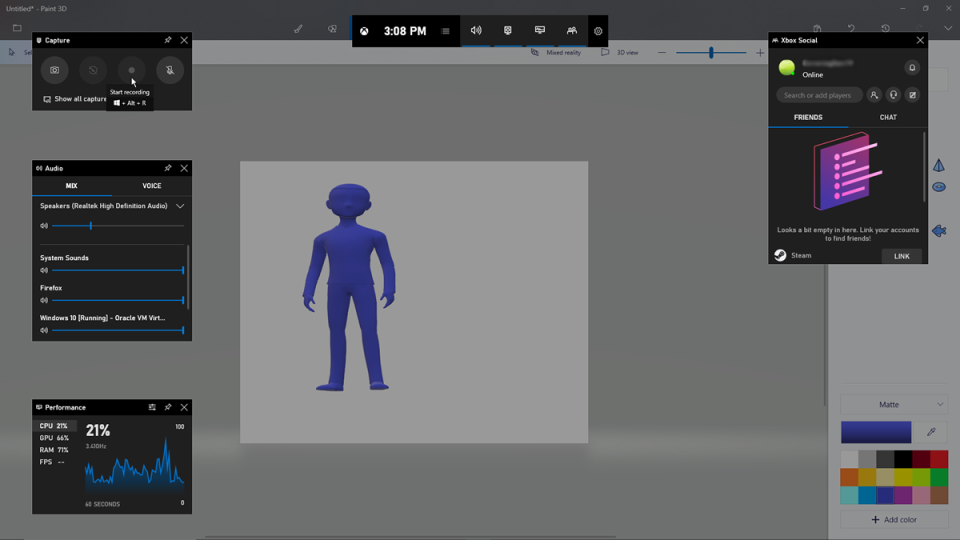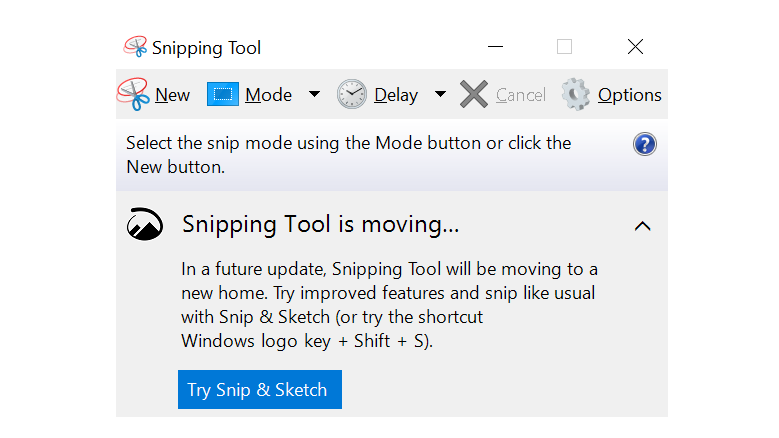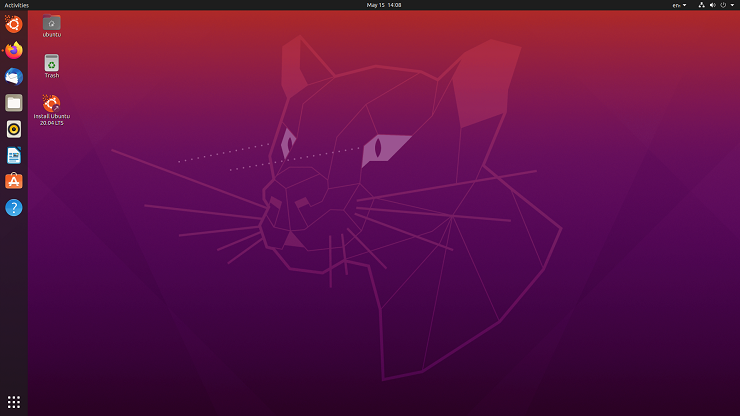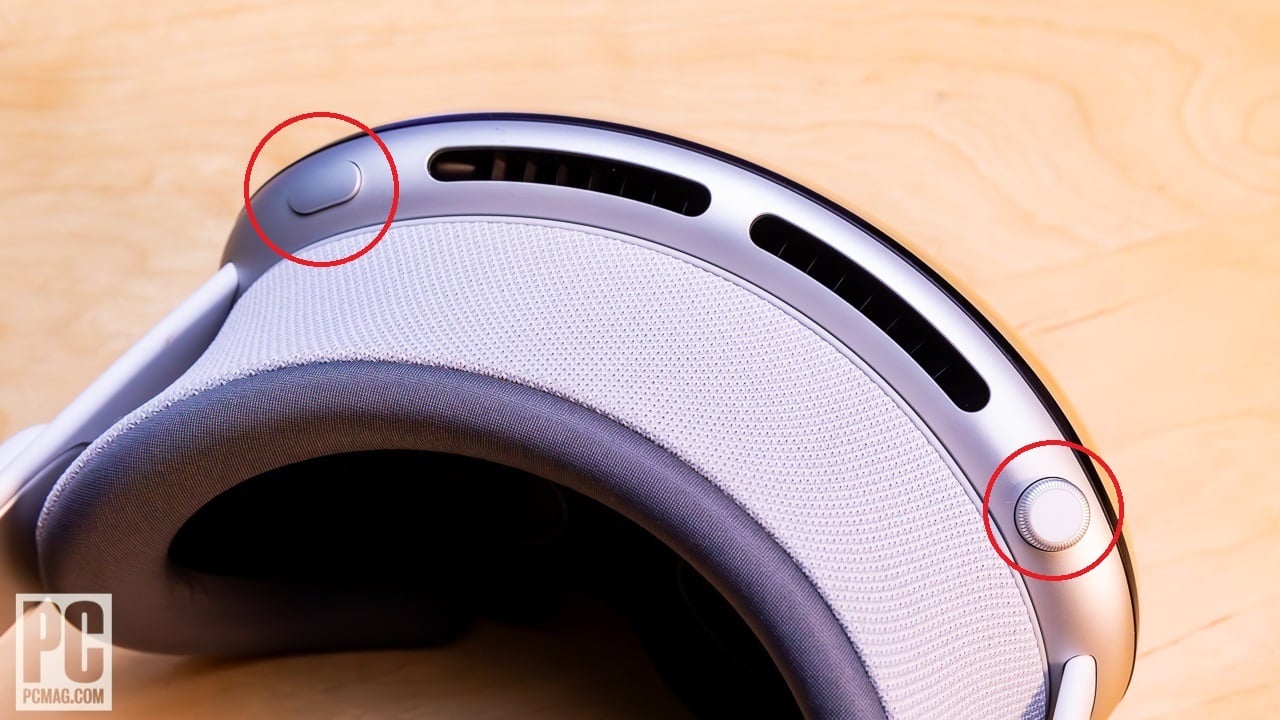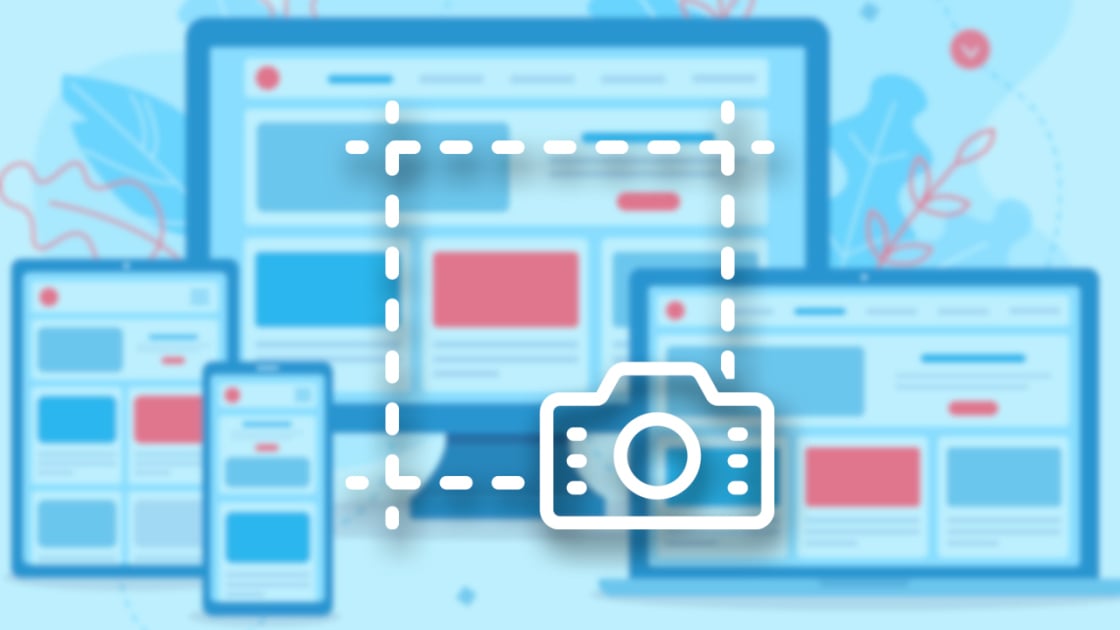on your iPhone, go to My Watch > General > Enable Screenshots. Once enabled, press the side button and digital crown simultaneously to capture an image of your Apple Watch screen. The screenshot will be saved to your iPhone’s camera roll.
How to Take a Screenshot on Android

(Credit: Google)
To take a screenshot on most Android devices, hold down the power button and volume down button simultaneously. Some devices may have different methods, such as swiping with three fingers or using Google Assistant voice commands. The captured image will be saved in the Photos app or Gallery.

(Credit: PCMag / Google)
To edit a screenshot on Android, tap the notification that appears after capturing an image. This will open editing tools like cropping, drawing, and adding text. You can also share the screenshot directly from this menu.
How to Take a Screenshot on Windows

Whether you’re using a Mac, Windows PC, Chromebook, or any other device, taking a screenshot is a useful tool for capturing and sharing information. Each device has its own unique method for taking screenshots, so here’s how to do it on some of the most popular devices:
Mac
To take a screenshot on a Mac, press Command + Shift + 4. This will change your cursor to crosshairs that you can drag over the area you want to capture. Release the mouse button to take the screenshot.
Windows
In Windows 10, you can take a screenshot by pressing the Windows key + Print Screen key. The screenshot will be saved in your Pictures folder under Screenshots.
Chromebook
To take a screenshot on a Chromebook, press Ctrl + Show windows (the key with the square icon). The screenshot will be saved in your Downloads folder.
Apple Watch
If you have an Apple Watch, enable screenshots in Settings and then hold down the Side button and click the Digital Crown simultaneously to capture a screenshot.
Apple Vision Pro
To take a screenshot on an Apple Vision Pro headset, simultaneously press the Digital Crown and top button or use Siri voice command. The image will be added to your Photos app.
Android
On Android devices, hold down power and volume down buttons (or power and home buttons) to take a screenshot. Some devices also have built-in screen recording tools for video captures.
no matter what device you’re using, there’s always an easy way to capture what’s on your screen with just a few simple steps!a screenshot in Windows 11, the process is very similar to Windows 10. You can still use the Print Screen button to capture your entire screen or use Alt + Print Screen to capture just the active window. Additionally, you can use the Snip & Sketch tool or the Xbox Game Bar for more advanced screenshot options.

(Credit: PCMag / Microsoft)
How to Take a Screenshot on a Mac

(Credit: PCMag / Apple)
Taking a screenshot on a Mac is also simple. Press Command + Shift + 3 to capture your entire screen, or Command + Shift + 4 to select a specific area. You can also add Control to these shortcuts to copy the screenshot directly to your clipboard.

When it comes to taking screenshots on a Chromebook, the process is quite simple. Just press the Ctrl + Show Windows key to capture the entire screen. If you only want to capture a specific area, use Ctrl + Shift + Show Windows, then click and drag your cursor over the desired area.

(Credit: PCMag / Google)
If you’re using an external keyboard with your Chromebook, you can use the standard keyboard shortcuts for taking screenshots. Pressing Ctrl + F5 will capture the entire screen, while Ctrl + Shift + F5 will allow you to select a specific area.
How to Take a Screenshot on More Devices

(Credit: PCMag / Apple)
Taking a screenshot on most smartphones is usually as simple as pressing two physical buttons simultaneously. On iPhones without Face ID, press the Side button and Home button at the same time. For iPhones with Face ID or newer Android devices, press the Side button and Volume Down button together.
Recommended by Our Editors
rnrnno matter what device you’re using – whether it’s Mac, Windows, Chromebook or even smartphones – taking a screenshot is usually just a combination of pressing a few buttons or using built-in tools provided by each operating system. With these simple steps in mind, capturing what’s on your screen has never been easier!saved to the Downloads folder. You can also access the tool by pressing Ctrl + Shift + Show Windows.
How to Take a Screenshot on Windows

Windows keyboard (Credit: Molly Flores)
To take a screenshot on a Windows computer, press the Print Screen key to capture the entire screen. This will save the image to your clipboard, which you can then paste into an app like Paint or Word.

(Credit: Microsoft)
If you want more control over what you capture, use the Snipping Tool or Snip & Sketch app. To open Snipping Tool, type it into the search bar and select it from the results. With Snip & Sketch, press Windows Key + Shift + S, then choose between capturing a rectangular snip, freeform snip, window snip, or full-screen snip.
If you’re using Windows 10 or later versions of Windows 11 with an updated version of PowerToys installed (downloadable from GitHub), press Alt + Shift + T. This will bring up PowerToys Run; type in “snip,” then hit Enter to open Snipping Tool directly.
You can also use third-party apps like LightShot and Greenshot for more advanced features and editing options.
If you’re using another device not mentioned above—such as an Android phone or tablet—taking a screenshot is usually as simple as pressing two buttons simultaneously. On most Android devices, this is typically done by pressing the power button and volume down button at the same time.
For iOS devices like iPhones and iPads without a Home button (iPhone X and later), press both side buttons simultaneously with either volume button.
On gaming consoles like PlayStation and Xbox controllers have built-in screenshot buttons that allow users to easily capture gameplay moments.
No matter what device you’re using, taking screenshots has become an essential feature for capturing important information or sharing memorable moments with others. With these tips and tricks for various devices at your disposal, you’ll be able to take screenshots effortlessly no matter where you are!Taking a screenshot on different devices can vary in terms of the process involved. For Linux devices, such as Ubuntu, there are multiple ways to capture your screen. You can use the Activities menu and select Screenshot to choose between capturing the whole screen, a single window, or a custom area. Alternatively, you can utilize shortcuts like Print Screen, Alt + Print Screen for specific windows, and Shift + Print Screen for custom areas. The GIMP program also allows you to take screenshots directly within the editing software.
If you prefer using third-party applications or browser extensions for screen capture, there are various options available. Chrome, Firefox, Safari, and Edge support add-ons that enhance your browsing experience. Programs like Snagit offer advanced features for capturing and sharing content from your screen.
whether you are using Mac OS X, Windows OS, Chromebook OS or Linux OS on your device – taking a screenshot is an essential function that can be easily accomplished with built-in tools or third-party applications/extensions. Understanding how to take screenshots on different devices ensures that you can efficiently capture and share important information with others.Taking a screenshot on any device is a useful skill to have, whether you’re capturing important information or simply want to save a memorable moment. Each operating system has its own method for taking screenshots, so let’s break down how to do it on Mac, Windows, Chromebook, and more.
On a Mac computer, you can easily take a screenshot by pressing Command + Shift + 3 to capture the entire screen or Command + Shift + 4 to select a specific area. The screenshot will be saved as an image file on your desktop.
For Windows users, the process is slightly different. You can press the Print Screen key to capture the entire screen or use the Snipping Tool or Snip & Sketch app to select a specific area. The screenshot will be copied to your clipboard and can be pasted into an image editing program.
Chromebook users can take screenshots by pressing Ctrl + Show windows key (the key with three horizontal lines) for the full screen or Ctrl + Shift + Show windows key for a specific area. The screenshot will be saved in your Downloads folder.
For other devices such as smartphones and tablets, the method for taking screenshots may vary. On most Android devices, you can press the Power button and Volume Down button simultaneously. On iPhones and iPads, you can press the Power button and Home button at the same time.
No matter what device you’re using, knowing how to take a screenshot is a handy skill that can come in handy in many situations. With these simple steps, you’ll be able to capture anything on your screen with ease.
Capturing a screenshot on any device has become a common need for many users in today’s digital age. Whether you’re using a Mac, Windows PC, Chromebook, or other devices, knowing how to take a screenshot can be a useful skill. Each device has its own method for capturing screenshots, so here is a summary of how to do it on different platforms.
On a Mac, you can take a screenshot by pressing Command + Shift + 3 to capture the entire screen, or Command + Shift + 4 to capture a specific area. You can also press Command + Shift + 4, then press the Spacebar to capture a specific window.
For Windows users, the Print Screen key on the keyboard can capture the entire screen, which can then be pasted into an image editing program. Alternatively, you can use the Snipping Tool or the Windows + Shift + S shortcut to capture a specific area.
Chromebook users can press Ctrl + Show Windows to capture the entire screen, or press Ctrl + Shift + Show Windows to capture a specific area. If you’re using a Chrome browser, you can use extensions like Nimbus Screenshot to capture screenshots.
Other devices like smartphones and tablets also have their own methods for taking screenshots. On most Android devices, you can press the Power button + Volume Down button simultaneously. On iPhones and iPads, you can press the Side button + Volume Up button simultaneously.
knowing how to take a screenshot on any device can be a handy skill for capturing important information, sharing images, or troubleshooting issues. By understanding the different methods for each platform, users can easily capture and save screenshots on their devices.