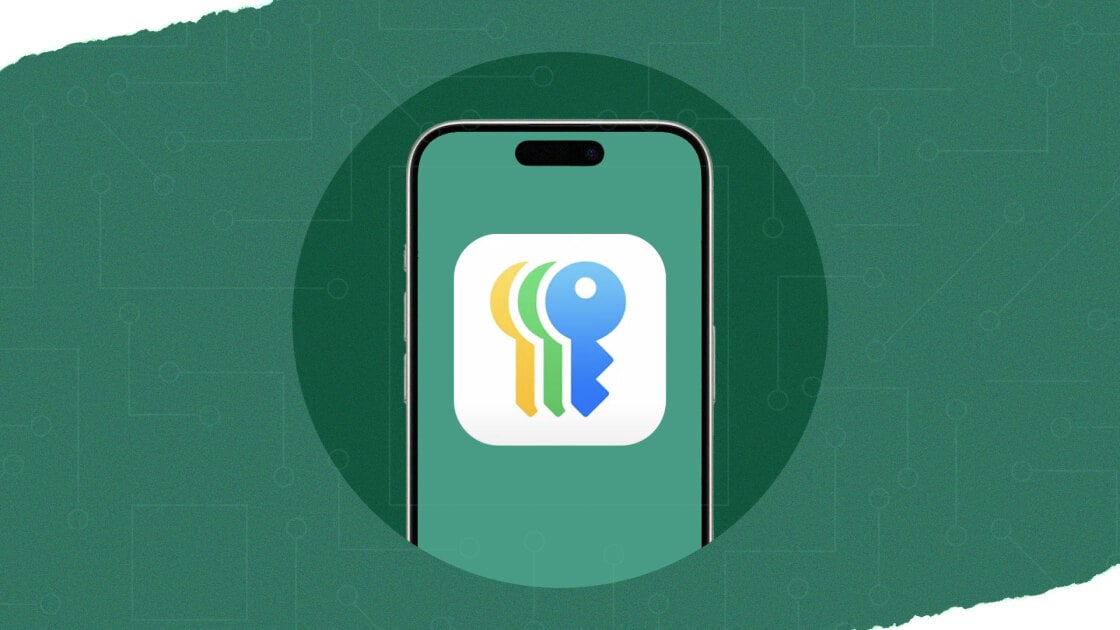YE55dQy-4.png” data-lazy-sized alt=”Review the Passwords Settings” data-image-path=”articles/00VIAFZlFQOtZBJiYE55dQy-4.png”>
(Credit: PCMag / Apple)
Add a New Password
To add a new password, tap the Add button at the top right of the screen. Enter the website or app name, your username or email address, and your password. You can also add notes if needed. Tap Save when you’re done.
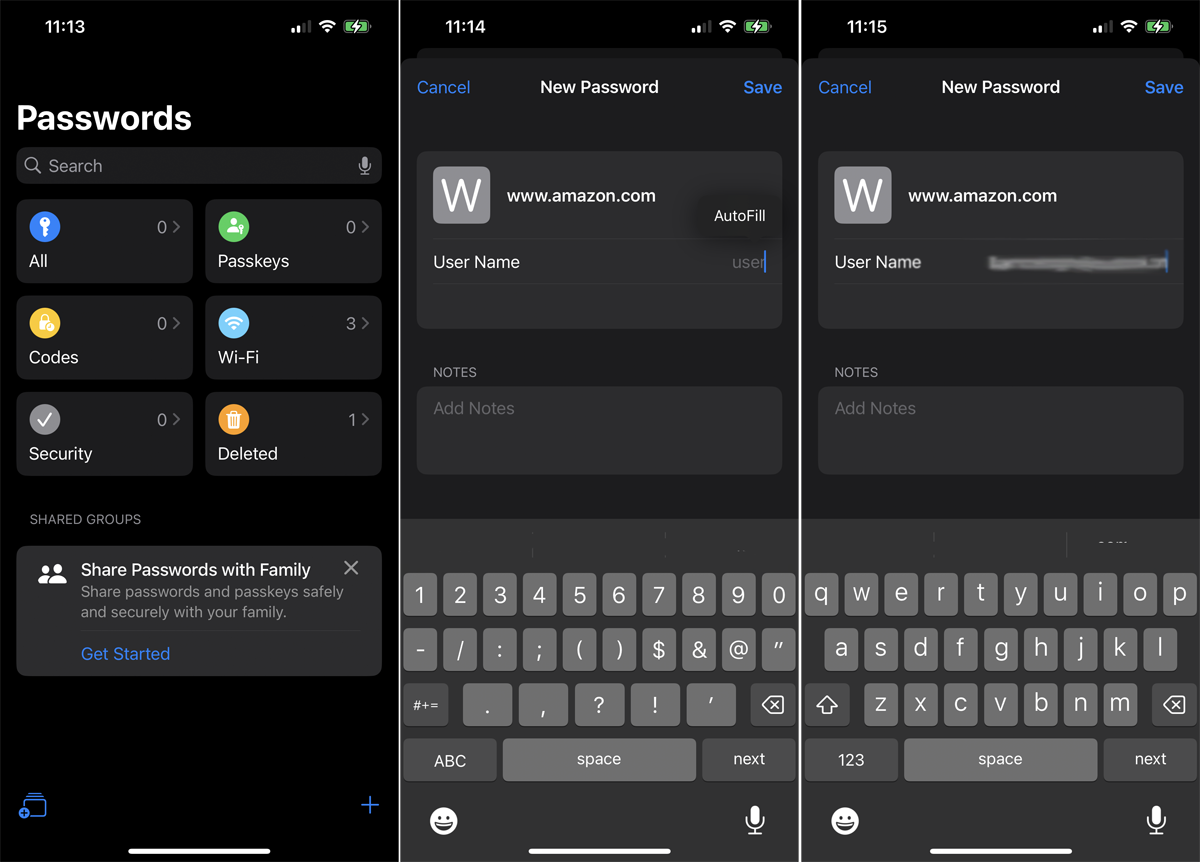
(Credit: PCMag / Apple)
Use Your Saved PasswordsTo use one of your saved passwords, go to a website or app where you need to log in. When prompted for your credentials, tap on the username or password field. A prompt will appear above the keyboard with suggestions from your saved passwords. Tap on the appropriate entry to autofill that information.
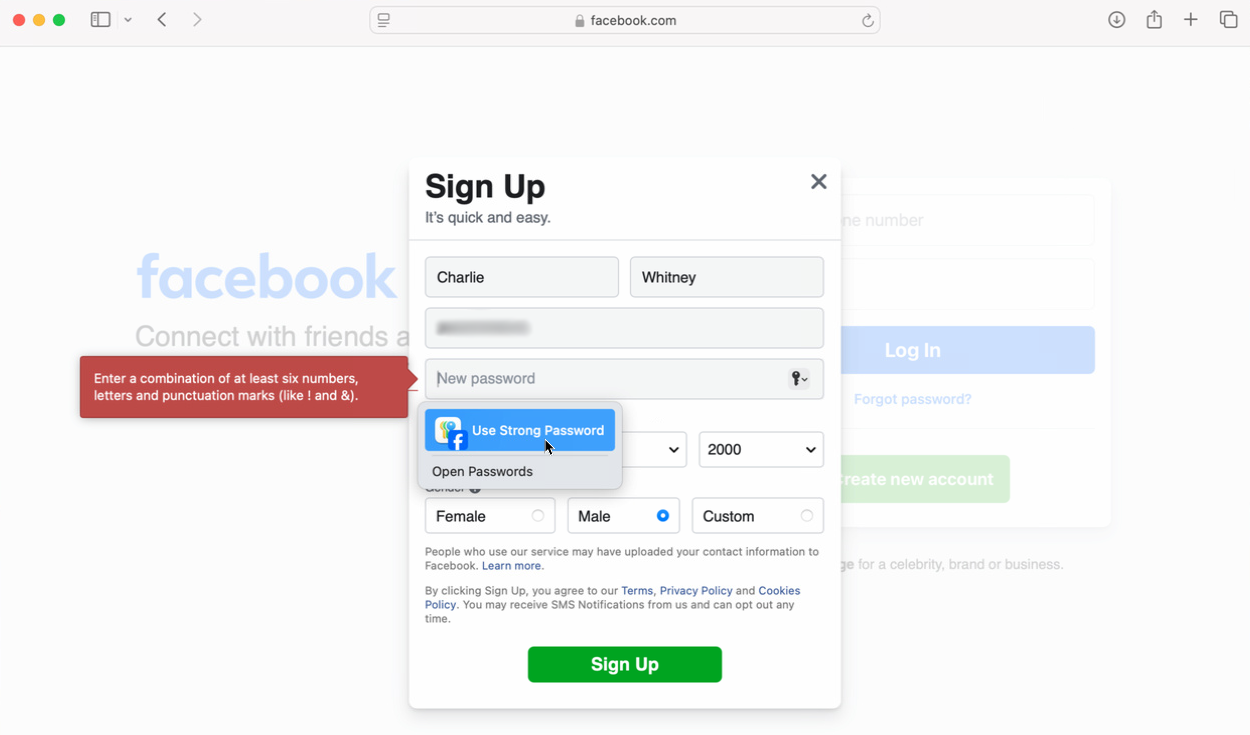
(Credit: PCMag / Apple)
Share a Password Group
If you want to share a group of passwords with family members or trusted contacts, tap on that group in the app and then tap on Share Group at the bottom of the screen. Enter an email address for each person you want to share with and then tap Share.

Once you’re in the app, you can view various types of credentials that Apple has saved for you. If you’ve created any passkeys for websites, tap on “Passkeys” to access them easily.
For websites that support verification codes for signing in, select the entry and tap “Set Up Verification Code.” You can then enter a setup key or scan a QR code from the site to add an extra layer of security. These verification codes will be stored under “Codes” in the app.
If you want to view all the Wi-Fi networks you’ve connected to from your device, tap on “Wi-Fi.” You can see each network’s name and reveal its password by tapping on it. If needed, you can copy the password or choose to forget that network altogether.
To check if any of your accounts have been compromised in a data breach, tap on “Security.” If necessary, change the password for those accounts and update them within the Passwords app.
If you need to edit or remove an account entry, simply select it within the Passwords app. You can then choose to edit details such as username, password, or URL by tapping “Edit,” or delete the entry entirely by selecting “Delete Password.”
To create a new password within the app manually, tap on the plus (+) icon and follow the prompts provided. With these simple steps, managing and storing your logins securely with Apple’s Passwords app is easy and convenient.The Apple Passwords app on your iPhone allows you to securely store and manage all your login information in one convenient location. To store a new login, simply open the app and tap on the plus sign icon to create a new entry. In the Website, App, or Label field, enter the full address of the website or name of the app, along with your username. The app will suggest a strong password for you, which you can change if desired. You can also add any notes about the site before saving.
To set up and save a new account, open the website or app where you want to create an account and fill out all necessary information. When prompted for a password, choose the Use Strong Password command to generate a secure password. You can edit or delete this password before saving it to the Passwords app.
For existing accounts, simply log in with your username and password on the website or app. The Passwords app will prompt you to save this information as a new entry when it detects login details being entered. Tap Save Password to store this information securely.
When it comes time to use one of your stored passwords, simply go to the sign-in screen for that website or app. The Passwords app will prompt you to sign in with your saved credentials – just tap Fill Password and let the app do the work for you.
If you need to share a password with someone nearby, select that entry in the Passwords app and tap Share. You can then use AirDrop to securely share that specific password with another person.
With these simple steps, storing and managing all your logins on your iPhone using Apple’s Passwords app is easy and secure.If you want to store logins on your iPhone with the Apple Passwords app, you can easily do so by creating a shared group. Start by selecting the icon at the bottom of the app that looks like a series of squares with a plus sign. This will allow you to set up a shared group where you can store and share passwords with others.
Once you have selected the option to create a shared group, you will be prompted to enter a name for the group and add people to it. You can invite others by entering their name, email address, or phone number. After adding all desired members, tap “Create” to set up the group.
The app will then display a list of devices that support shared passwords and passkeys. You can select which websites and apps you want to share passwords for within the group. Once selected, tap “Move” to make these passwords available to all members of the shared group.
To notify members of the group about their invitation, tap “Notify via Messages” to send them a text message. Any invited person who reads this text can then view and accept the invitation in order to access shared passwords.
To manage your shared group, simply tap on the Info icon next to the number of members. From here, you can change the name of the group, add or remove members as needed, or delete the entire group altogether.
using Apple Passwords app’s shared groups feature makes it easy and convenient for users to securely store and share logins on their iPhones with trusted individuals.If you’re looking for a secure and convenient way to store your logins on your iPhone, the Apple Passwords app is a great option. This app allows you to securely store all of your usernames and passwords in one place, making it easy to access them whenever you need them. Here’s how you can use the Apple Passwords app to store your logins on your iPhone:
1. Download the Apple Passwords app from the App Store: The first step is to download the Apple Passwords app from the App Store on your iPhone. Once you have downloaded and installed the app, open it up and create an account.
2. Add your logins: To add a new login to the Apple Passwords app, simply tap on the “+” button in the top right corner of the screen. You will then be prompted to enter the website or service name, username, password, and any other relevant information.
3. Organize your logins: The Apple Passwords app allows you to organize your logins into different categories or folders for easy access. You can create folders for work logins, personal logins, shopping sites, social media accounts, and more.
4. Use Face ID or Touch ID for added security: To ensure that only you can access your stored logins, you can enable Face ID or Touch ID authentication within the Apple Passwords app. This adds an extra layer of security to protect your sensitive information.
5. Access your logins easily: Once you have stored all of your logins in the Apple Passwords app, you can easily access them whenever you need them by opening up the app and searching for a specific login using keywords or browsing through your organized folders.
using the Apple Passwords app is a convenient and secure way to store all of your important login information on your iPhone. With features like Face ID or Touch ID authentication and organizational tools for categorizing your logins, this app makes managing passwords easier than ever before.
With the constant need to remember multiple passwords for various accounts, the Apple Passwords app is a handy tool for storing logins on your iPhone. This app allows users to securely save their passwords, credit card details, and other sensitive information in one place.
To store logins using the Apple Passwords app, users simply need to open the app and click on the plus sign to add a new entry. They can then fill in the required fields, such as the website or app name, username, password, and any other relevant details.
Once the login information is added, users can easily access it whenever they need to log in to a specific account. The app also features a search function, making it quick and easy to find the information you need.
In addition to storing logins, the Apple Passwords app also offers the option to generate strong, unique passwords for each account. This can help enhance security and reduce the risk of a data breach.
the Apple Passwords app is a convenient and secure way to store logins on your iPhone. By utilizing this app, users can streamline the login process and keep their sensitive information safe and easily accessible.