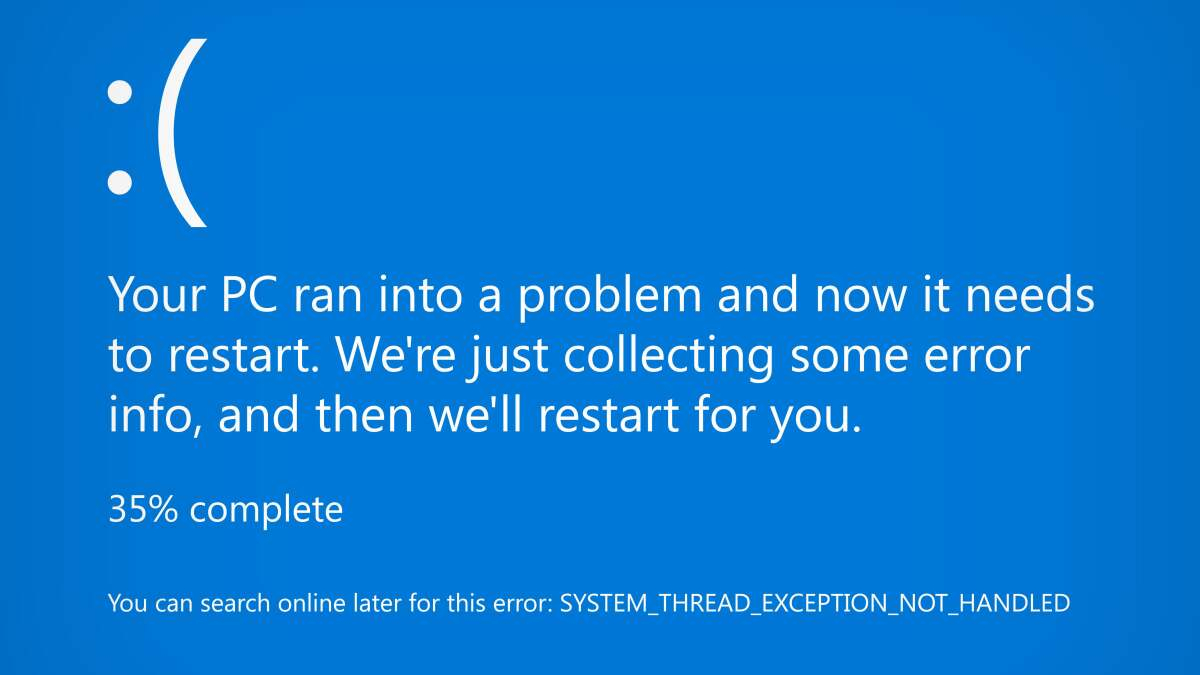Understanding Unexpected Windows Restarts: A Guide to Diagnosing Issues
The Frustration of Sudden Restarts
Returning to your Windows computer only to discover that everything has been reset can be incredibly frustrating. All applications are closed, your browser tabs have vanished, and any unsaved documents may be lost unless you had autosave enabled. While the exact cause of the restart might remain a mystery, you can easily determine when it happened. This information could help you identify whether a scheduled update or an unexpected crash was responsible for the disruption.
Tracking System Events with PowerShell
To begin investigating, launch PowerShell and enter the following command:
powershell
Get-EventLog -LogName System | ? {$_.EventID -in (6005,6006,6008,6009,1074,1076)} | ft TimeGenerated, EventId, Message -AutoSize -wrap
If you encounter issues with this command due to formatting problems on certain platforms like Kinja, consider copying it directly from reliable sources such as Quora.
After executing the command and allowing some time for processing, you’ll receive a log that displays relevant events related to system shutdowns and startups.
Analyzing Your Event Log
Deciphering your event log shouldn’t require extensive detective work. For instance, if you observe EventID 6006 (indicating system shutdown) alongside EventID 1074 (a shutdown message), both occurring around the same time—let’s say two days ago at approximately 4:00 PM—you can conclude that this was when your computer was turned off. If another entry shows up at 5:20 PM indicating boot-up (EventID 6009) along with EventID 6005 (the event log service starting), you’ve pinpointed both events accurately.
While reviewing these logs is insightful for understanding planned restarts or shutdowns initiated by users or updates; it’s also crucial to look out for “unexpected” or “unplanned” shutdowns. These entries may suggest potential crashes due to power outages or other unforeseen issues leading to abrupt power loss.
Utilizing Windows Event Viewer
Alternatively, you can explore these events through Windows 10’s built-in Event Viewer tool. Navigate through Windows Logs > System, then scroll through—or filter—events based on their IDs mentioned earlier. Additionally include EventID “41” in your search; this will indicate if your system rebooted without completing a proper shutdown sequence—a sign of possible crashes or power failures.
Conclusion
This guide has been updated as of March 24th, 2021; originally published in 2010 and revised by David Murphy in response to user feedback regarding more efficient methods using PowerShell instead of relying solely on the Event Viewer interface. With these tools at hand and an understanding of how they function together within Windows systems management logs—you’re better equipped than ever before to diagnose unexpected restarts effectively.