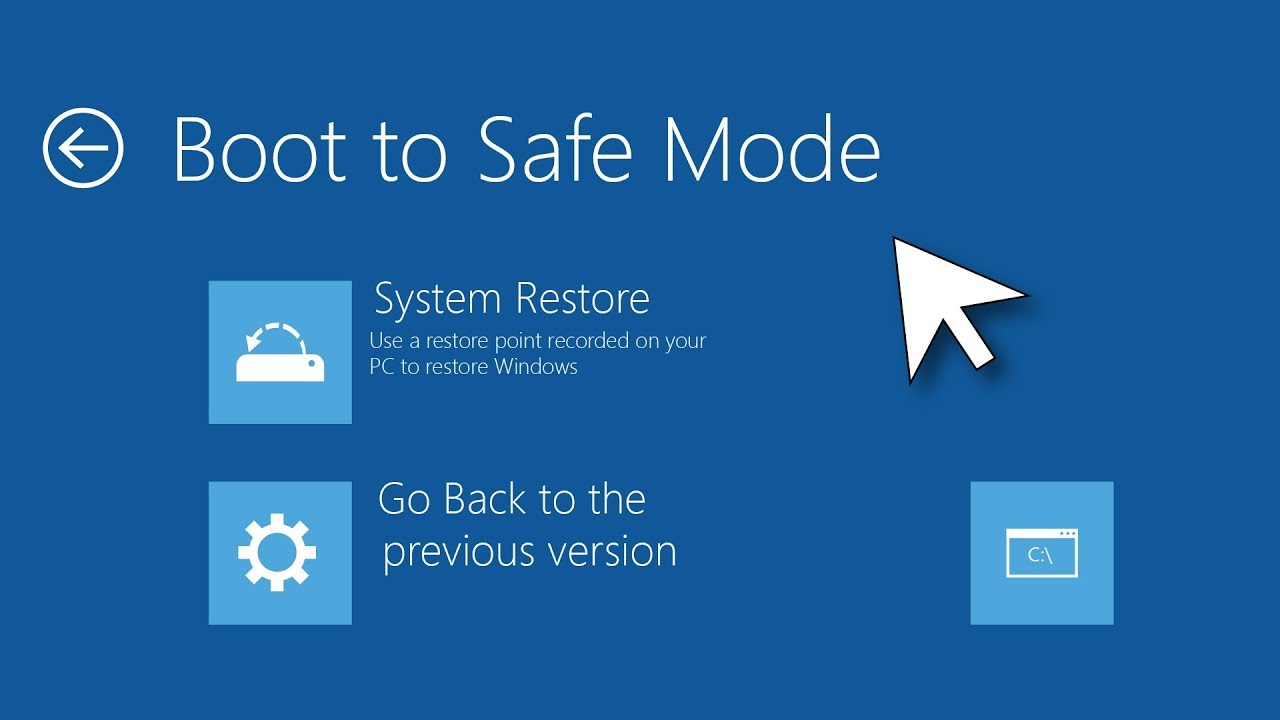4 or F4 to start in Safe Mode.Key Points:
- Accessible from the sign-in screen.
- Requires holding the
Shiftkey while restarting. - Useful when unable to log in normally.
Method 3: Using the F8 Key
If the above methods don’t work, you can try using the F8 key during startup.
Steps:
- Restart your computer.
- Press the
F8key repeatedly before the Windows logo appears. - From the Advanced Boot Options menu, select Safe Mode.
Key Points:
- Traditional method for accessing Safe Mode.
- May not work on newer Windows versions.
- Useful as a last resort.
Part 2: Troubleshooting in Safe Mode
Identifying and Resolving Issues
Once you have successfully booted into Safe Mode, you can begin troubleshooting various issues:
- Malware Removal: Run antivirus scans to detect and remove malicious software.
- Driver Updates: Update or uninstall problematic drivers causing system instability.
- Software Conflict Resolution: Identify and remove conflicting programs causing crashes.
- System Restore: Roll back to a previous system state to undo recent changes.
- Hardware Diagnostics: Test hardware components for issues that may be causing problems.
By isolating the root cause of issues in Safe Mode, you can effectively troubleshoot and resolve them without interference from unnecessary programs or services.
Exiting Safe Mode
To exit Safe Mode and restart your computer normally, simply restart your computer and allow it to boot into the regular Windows mode. Any changes or fixes made in Safe Mode will still apply once you are back in normal operation.
Key Points:
- Restart the computer to exit Safe Mode.
- Changes made in Safe Mode persist in normal mode.
- Continue troubleshooting in normal mode if needed.
By following these steps and understanding the benefits of Safe Mode, you can effectively troubleshoot and resolve various issues with your Windows operating system.
Booting Windows in Safe Mode can be a useful troubleshooting tool when dealing with issues on your computer. There are several methods to boot into Safe Mode, each with its own advantages and use cases. One method is to press the number 4 or the F4 key when starting your computer to initiate Safe Mode. This method does not require logging into Windows and uses the sign-in screen for access, making it ideal for login-related issues. Another method involves using the System Configuration tool (msconfig) to set Windows to boot into Safe Mode. By pressing Windows + R to open the Run dialog, typing msconfig, and checking the box for Safe boot in the System Configuration window, you can pre-set Safe Mode boot with different options such as Minimal, Alternate shell, or Network. If your screen is black or blank, you can enter Safe Mode using the Windows Recovery Environment (WinRE). By pressing the power button to turn off your device, then turning it on and off two more times until WinRE starts, you can select Troubleshoot > Advanced options > Startup Settings > Restart and press 4 or F4 to start in Safe Mode. Exiting Safe Mode is a simple process that involves reversing the steps used to enter it. By unchecking the box for Safe boot in the System Configuration window and restarting your computer, you can easily revert to normal boot. By following these methods, you can effectively boot your Windows computer into Safe Mode for troubleshooting and fixing various issues.Booting Windows in Safe Mode is a useful troubleshooting tool for resolving various issues with your operating system. To boot Windows in Safe Mode, you will need to follow these steps: 1. Restart your computer: To apply changes and boot into Safe Mode, you will need to restart your computer. You can do this by clicking on the Start menu and selecting Restart. 2. Access the Advanced Boot Options menu: As your computer restarts, press the F8 key repeatedly until you see the Advanced Boot Options menu. From here, you can select Safe Mode using the arrow keys on your keyboard. 3. Choose Safe Mode: Once you have selected Safe Mode from the Advanced Boot Options menu, press Enter to boot into Safe Mode. Your computer will start in a limited state with only essential drivers and services running. 4. Troubleshoot issues: In Safe Mode, you can troubleshoot various issues such as malware infections, driver conflicts, or software problems. You can run diagnostic tools, uninstall problematic software, or perform system repairs. 5. Exit Safe Mode: To exit Safe Mode, simply restart your computer and allow it to boot normally. You can also use the System Configuration tool (msconfig) to change the boot settings and restart in normal mode. Common issues that you may encounter when booting into Safe Mode include Safe Mode not working, getting stuck in Safe Mode, or being unable to access Safe Mode from a black screen. By following the solutions provided for these issues, you can effectively troubleshoot and resolve any problems you may encounter while using Safe Mode.